Editar video hoy en día es una labor que no reviste mayores dificultades. Entre la multitud de herramientas que se pueden encontrar para llevar a cabo este propósito en las empresas tanto en ordenadores como en apps para móviles, Windows Movie Maker es una de las más conocidas y amigables.
Al ser parte de la suite de software de Windows Essentials, Windows Movie Maker es uno de los programas de edición de video más conocidos. No obstante, a pesar de que posiblemente muchos lo conocen, no saben con exactitud cómo funciona. Teniendo en cuenta la importancia del video como herramienta de marketing, Windows Movie Maker es una de esas herramientas que cualquier negocio debería considerar. Especialmente cuando el presupuesto es limitado para llevar a cabo esta labor dentro de las empresas, herramientas como estas son perfectas para producir contenido en video y obtener buenos resultados a partir de las funcionalidades que ofrece. Aparte de que no se necesita tener mucho conocimiento en la materia para dominarlo, Movie Maker incluye las principales funcionalidades y herramientas para realizar casi cualquier tarea en lo que se refiere a edición de videos.
 Para abrir un documento de CorelDRAW con el menú Archivo:
Para abrir un documento de CorelDRAW con el menú Archivo:





 y después en
y después en  para mostrar la página
para mostrar la página  , busque la carpeta en la que desea guardar la base de datos y, a continuación, haga clic en
, busque la carpeta en la que desea guardar la base de datos y, a continuación, haga clic en 
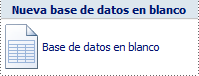
 . Si ha realizado cambios en la tabla, Access le pide que guarde los cambios a la tabla. Haga clic en
. Si ha realizado cambios en la tabla, Access le pide que guarde los cambios a la tabla. Haga clic en 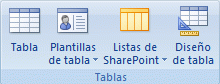



 . Access pide un nombre para la nueva tabla y, a continuación, cambia a la vista Diseño.
. Access pide un nombre para la nueva tabla y, a continuación, cambia a la vista Diseño. .
. .
. situado en el margen derecho del cuadro de propiedades.
situado en el margen derecho del cuadro de propiedades.